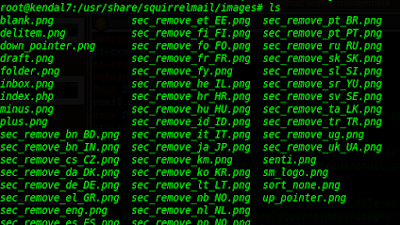Cara mengubah tampilan Login Squirrelmail
#cd /home/gilang/Downloads/
2. Gambar dibawah ini adalah, gambar yang akan saya jadikan sebagai login squirrelmail.
3. Gunakan perintah #ls untuk melihat isi direktory, lihat gambar dibawah ini.
4. Karena posisi saya berada di komputer client/localhost maka saya menggunakan perintah scp untuk mengirimnya ke komputer server dengan script sebagi berikut, untuk pengguna windows gunakan aplikasi WinSCP.
#scp /home/gilang/Downloads/ email.png root@192.168.50.2:/usr/share/squirrelmail/images
5. Setelah itu isi password server anda, lihat gambar dibawah ini.
6. Setelah itu masuk ke direktory images, dengan script sebagai berikut. gunakan perintah ls untuk melihat isi direktory images. Lihat gambar dibawah ini gambar yang bernama email.png yang tadi saya copy dari computer client suda ada di direktory images pada komputer server.
#cd /usr/share/squirrelmail/images
7. Setelah itu masukkan perintah sebagai berikut, untuk mengedit aplikasi squirrelmailnya.
#nano /etc/squirrelmail/config.php
8. Dibagian gambar yang di block dibawah ini, tulis nama gambar yang ingin dijadikan gambar login squirrelmail.
$org_logo = SM_PATH . 'images/sm_logo.png';
9.Dan di jadikan seperti in
$org_logo = SM_PATH . 'images/email.png';
10. Setelah itu klik Ctrl+x kemudian klik y kemudian klik enter pada keyboard, lihat gambar dibawah ini.
11. Setelah itu agar konfigurasi yang kita lakukan bisa bekerja dengan baik maka kita harus merestarnya dengan perintah sebagai berikut.
#/etc/init.d/apache2 restart
12. Setelah itu di url isi domain/squirrelmail bisa juga menggunakan ip/squirrelmail misalnya 192.168.50.2/squirrelmail, lihat gambar dibawah ini.
13. Gambar dibawah ini adalah tampilan login squirrelmail yang telah berhasil saya eddit, lihat gambar dibawah ini.
~semoga bermanfaat~