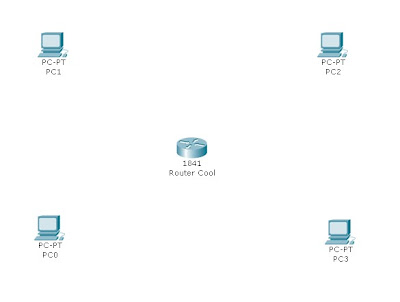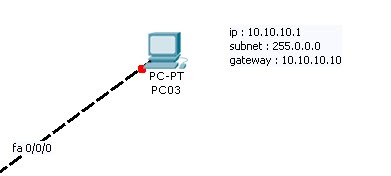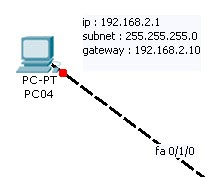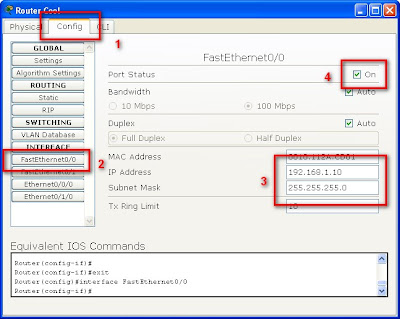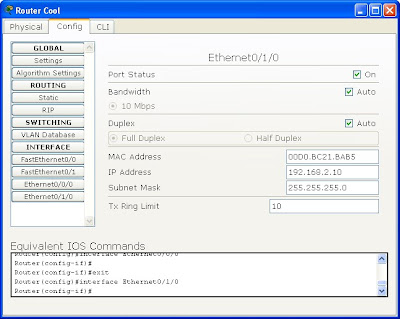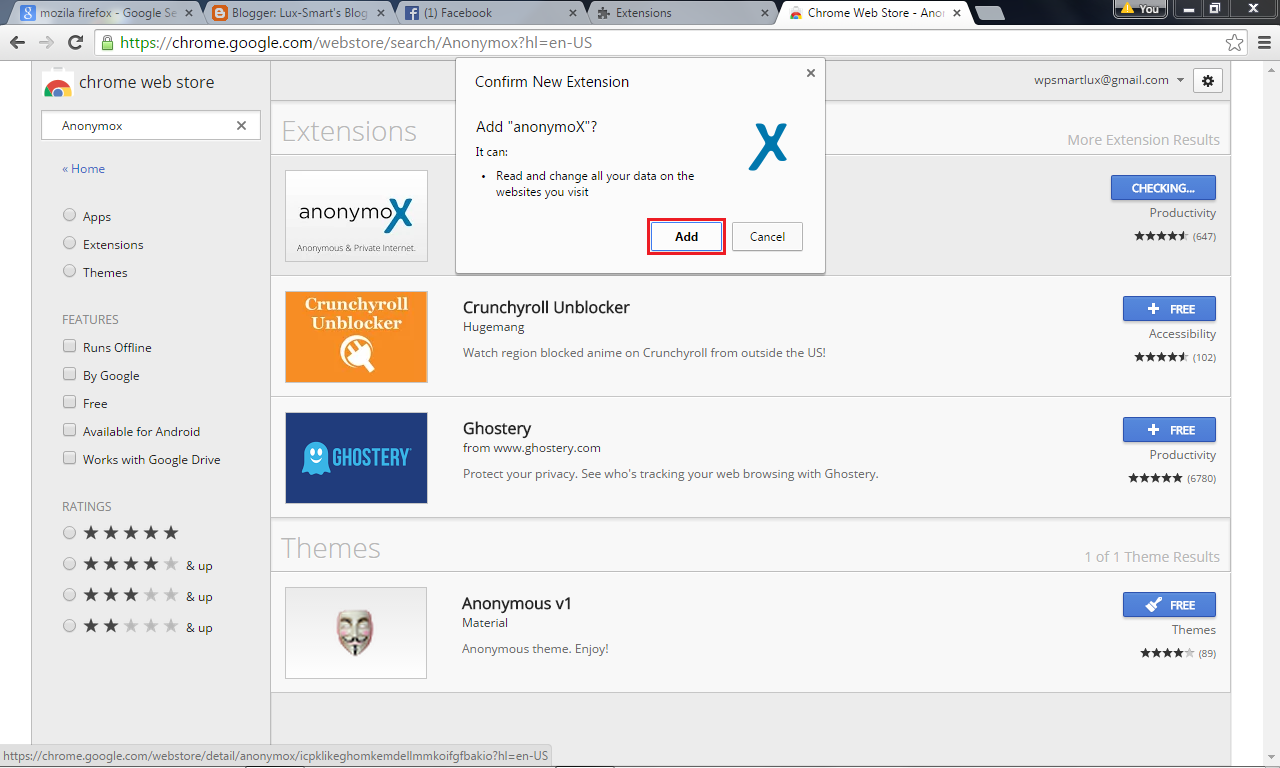Menjalankan Aplikasi Windows (Microsoft Office) di Linux dengan Mudah Menggunakan PlayOnLinux
Salah satu jenis dokumen yang sering digunakan di perusahaan untuk berbagi file/dokumen dengan pihak lain adalah Microsoft Office. Adanya aplikasi OpenOffice/LibreOffice yang mampu membaca dan merevisi file Microsoft Office sangat membantu proses share dokumen ini namun adakalanya format yang dibuka/disimpan oleh LibreOffice tidak 100% sama. Jika demikian, alternatif yang paling mungkin adalah menjalankan aplikasi Windows seperti Microsoft Office di Linux.
Salah satu aplikasi yang mudah diinstall dan dipergunakan untuk keperluan ini adalah aplikasi PlayOnLinux. Aplikasi PlayOnLinux menggunakan Wine untuk menjalankan aplikasi yang dimaksud, namun prosesnya dibuat sederhana dan intuitif.
Berikut adalah proses menjalankan Microsoft Office 2007 pada Linux openSUSE 12.2 menggunakan PlayOnLinux.
Catatan : Meski dijalankan di Linux, aplikasi Microsoft Office atau aplikasi lainnya yang bersifat propietary tetap memerlukan lisensi.

Sebenarnya saya memiliki lisensi CrossOver Office, namun dari pengalaman saya menggunakan kedua aplikasi ini, kelihatannya aplikasi PlayOnLinux memiliki penampilan yang lebih professional dan mudah digunakan (serta free juga) . Yang jelas, aplikasi semacam Wine, PlayOnLinux dan CrossOver Office
ini mempermudah proses integrasi sistem antara Linux dan Windows.
. Yang jelas, aplikasi semacam Wine, PlayOnLinux dan CrossOver Office
ini mempermudah proses integrasi sistem antara Linux dan Windows.
Category:
articles
Salah satu jenis dokumen yang sering digunakan di perusahaan untuk berbagi file/dokumen dengan pihak lain adalah Microsoft Office. Adanya aplikasi OpenOffice/LibreOffice yang mampu membaca dan merevisi file Microsoft Office sangat membantu proses share dokumen ini namun adakalanya format yang dibuka/disimpan oleh LibreOffice tidak 100% sama. Jika demikian, alternatif yang paling mungkin adalah menjalankan aplikasi Windows seperti Microsoft Office di Linux.
Salah satu aplikasi yang mudah diinstall dan dipergunakan untuk keperluan ini adalah aplikasi PlayOnLinux. Aplikasi PlayOnLinux menggunakan Wine untuk menjalankan aplikasi yang dimaksud, namun prosesnya dibuat sederhana dan intuitif.
Berikut adalah proses menjalankan Microsoft Office 2007 pada Linux openSUSE 12.2 menggunakan PlayOnLinux.
Catatan : Meski dijalankan di Linux, aplikasi Microsoft Office atau aplikasi lainnya yang bersifat propietary tetap memerlukan lisensi.
- Install aplikasi PlayOnLinux. Cara termudah instalasi aplikasi di openSUSE adalah menggunakan fasilitas One-Click-Install. Buka http://software.opensuse.org/search, cari nama playonlinux dan kemudian search. Pilih versi yang sesuai dan klik link 1-Click Install.
`

- Selesai diinstall, jalankan aplikasi tersebut. Jika menu-nya tidak muncul, PlayOnLinux bisa juga dijalankan melalui konsole dengan mengetikkan nama playonlinux di terminal atau konsole.
- Saat dijalankan, PlayOnLinux akan mengecek beberapa requirement,
misalnya font-font standard Microsoft dan library lainnya, termasuk
aplikasi Wine. Kita hanya perlu mengikuti wizardnya saja
`
`
`

- Setelah selesai, kita bisa langsung memilih menu instalasi program aplikasi (Install a Program)
- Pilih kelompok aplikasi Office jika ingin melakukan
instalasi aplikasi Microsoft Office. Selain Microsoft Office,
PlayOnLinux juga bisa digunakan untuk menjalankan aplikasi lain seperti
DreamWeaver, Flash dan lain-lain. Jangan lupa siapkan CD/DVD untuk
installernya
`

- Proses instalasi akan sama persis dengan proses instalasi yang biasa dilakukan di Windows
`

- Setelah selesai, kita bisa langsung menggunakan aplikasi Microsoft Office tersebut

Sebenarnya saya memiliki lisensi CrossOver Office, namun dari pengalaman saya menggunakan kedua aplikasi ini, kelihatannya aplikasi PlayOnLinux memiliki penampilan yang lebih professional dan mudah digunakan (serta free juga)
 . Yang jelas, aplikasi semacam Wine, PlayOnLinux dan CrossOver Office
ini mempermudah proses integrasi sistem antara Linux dan Windows.
. Yang jelas, aplikasi semacam Wine, PlayOnLinux dan CrossOver Office
ini mempermudah proses integrasi sistem antara Linux dan Windows.